See scripts below:
Notes and remarks about Software Design, Code Craft, Continuous Integration, Automation, Quality Assurance, Release and Deployment Engineering (Dev/DevOps)
2008-11-15
Launch TightVNC using the Computer Name - or - How to Get IP from Computer Name in MS-DOS cmd.exe batch file
See scripts below:
Labels:
...EN,
Batch and Shell,
cmd/bat,
Command Line,
IPv4,
MS DOS,
MS Windows,
Remoting,
Snippet,
TightVNC
2008-11-10
TightVNC is a great Open Source alternative to Remote Desktop Connection!
In a previous post we've seen that Remote Desktop Connection (embeded with Windows XP PRO) is a great tool that allows you to work on a distant computer and to use its graphical environment.
But what do I do if I only have an XP Home Edition? You might consider using TightVNC then! Besides, even if you have the license for Remote Desktop Connection you might consider using TightVNC anyway because... it rocks!
1/ Install the VNC server
Visit http://www.tightvnc.com.
2/ Start the VNC service
3/ Update the Firewall
Authorize the server executable and open ports 5800 and 5900:
4/ Get the IP of the Target
Ping the server from your other computer (the client) and read its IP.
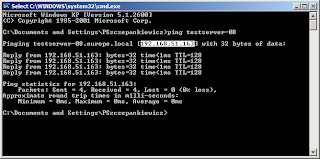
5/ Connect to the Target using a VNC Viewer
Connect to the remote computer using its IP: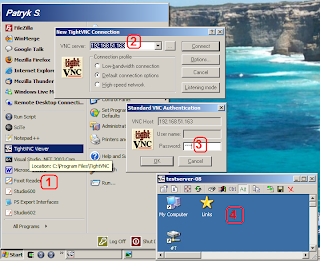
6/ VNC Security considerations
There is one fundamental difference between TightVNC and Remote Desktop Connection: the remote computer's monitor will display an open session when you log using TightVNC (eg. you will see the mouse move, etc.) whereas it will display a "locked computer" when you use Remote Desktop Connection.
From a security point of view, you need to ask yourself if it is a problem having your session left open on the remote computer. Who are the people who have physical access to this computer?
On the other hand, having the session open is very convenient if the remote computer performs Graphical Automation: for example, AutoIT doesn't work correctly if the computer is locked! In which case TightVNC might become a life saver!
Last but not least, you can combine both behaviors by using a Virtual Machine on top of the physical one: the physical machine can then be locked and the data and processes running on the Virtual Machine will be protected from the outer world while you are using TightVNC!
But what do I do if I only have an XP Home Edition? You might consider using TightVNC then! Besides, even if you have the license for Remote Desktop Connection you might consider using TightVNC anyway because... it rocks!
1/ Install the VNC server
Visit http://www.tightvnc.com.
2/ Start the VNC service

3/ Update the Firewall
Authorize the server executable and open ports 5800 and 5900:

4/ Get the IP of the Target
Ping the server from your other computer (the client) and read its IP.
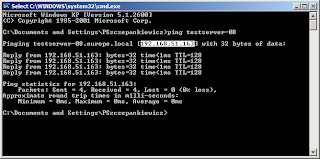
5/ Connect to the Target using a VNC Viewer
Connect to the remote computer using its IP:
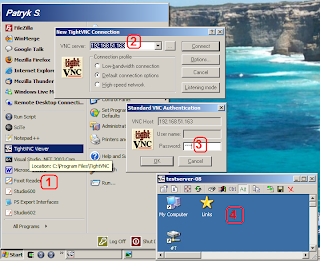
6/ VNC Security considerations
There is one fundamental difference between TightVNC and Remote Desktop Connection: the remote computer's monitor will display an open session when you log using TightVNC (eg. you will see the mouse move, etc.) whereas it will display a "locked computer" when you use Remote Desktop Connection.

From a security point of view, you need to ask yourself if it is a problem having your session left open on the remote computer. Who are the people who have physical access to this computer?
On the other hand, having the session open is very convenient if the remote computer performs Graphical Automation: for example, AutoIT doesn't work correctly if the computer is locked! In which case TightVNC might become a life saver!
Last but not least, you can combine both behaviors by using a Virtual Machine on top of the physical one: the physical machine can then be locked and the data and processes running on the Virtual Machine will be protected from the outer world while you are using TightVNC!
Subscribe to:
Comments (Atom)